youtubeで間違えてチャンネル作成をしてしまったあなた。削除方法がわからず、困っていませんか?

チャンネル削除なんてやったことがないから、よくわからないわ。
ご安心ください。youtubeで間違えてチャンネル作成しても、簡単に削除できますよ。
また、「本名で間違えてチャンネル作成しちゃった…。知り合いに見られないか心配。」というときは、チャンネル名の変更をおすすめします。
チャンネル名の変更だけなら、チャンネルを一度削除する必要はありません。
今回は、youtubeで間違えてチャンネル作成してしまった時の削除方法や、チャンネル名の変更方法を解説。
チャンネルの削除やチャンネル名の変更は、pcからでもスマホからでもすぐにできますよ♪
youtubeの画面と照らし合わせながら、以下を読み進めてくださいね。
youtubeで間違えてチャンネル作成しても消せる!

youtubeで間違えてチャンネル作成してしまった時、とっても焦りますよね…。
今すぐ間違えて作成してしまったチャンネルを削除していきましょう!
youtubeで間違えてチャンネル作成しても、簡単に削除できますよ。
まずは、間違えて作成してしまったチャンネルを、pcで消す方法をご紹介します。大まかな手順はこちらです。
- youtubeにログインし、画面右上のアイコンをクリックする
- 「設定」をクリックする
- 「詳細設定を表示する」をクリックする
- 「チャンネルを削除する」をクリックする
- パスワードを入力する
- 「コンテンツを完全に削除する」をクリックする
- ボックスにチェックを入れ、「コンテンツを削除」をクリックする
- メールアドレスを入力後、「コンテンツを削除」をクリックする
難しそう!と感じたあなたも、1つずつ行っていけば大丈夫。
youtubeのスクショ画像を使いながら、解説していきますね。
1.youtubeにログインし、画面右上のアイコンをクリックする

削除したいチャンネルでyoutubeにログインしましょう。
ログインできたら、画面右上のアイコンをクリックしてください。スクショでは、赤丸で囲んでありますよ。
2.「設定」をクリックする
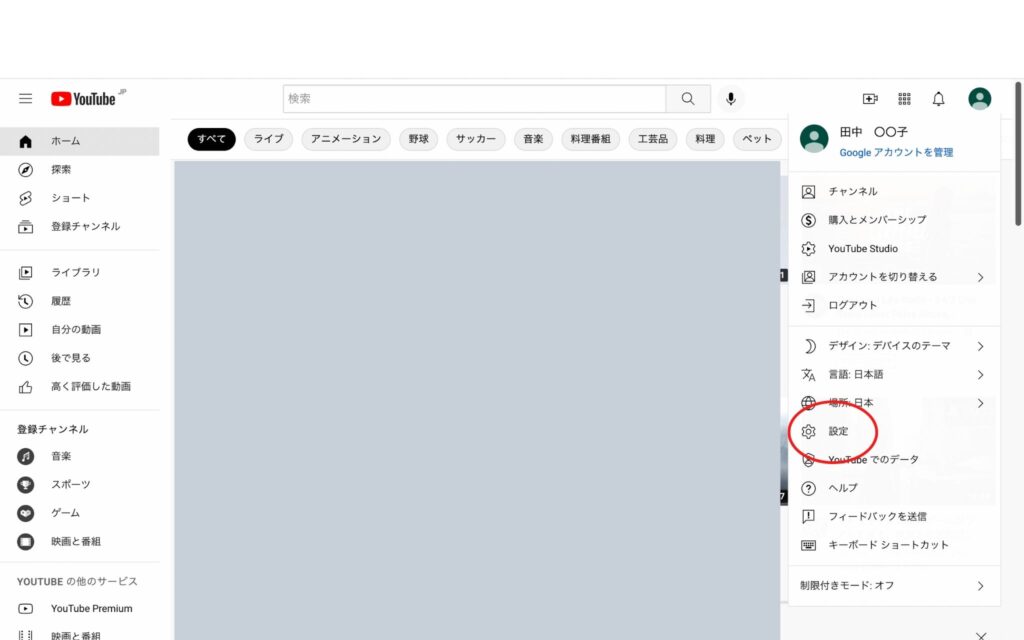
アイコンをクリックしたら、メニューが出てきました。
一番上にチャンネル名が表示されています。削除したいチャンネルのものか、しっかり確認してくださいね。
確認が終わったら、次は歯車マークの横、「設定」をクリックしましょう。
3.「詳細設定を表示する」をクリックする

「設定」をクリックすると、以上のような画面になったかと思います。
赤丸内の「詳細設定を表示する」をクリックして、次に進みましょう。
4.「チャンネルを削除する」をクリックする

「チャンネルを削除する」をクリックしましょう。だんだんチャンネル削除完了に近づいていますよ♪
5.パスワードを入力する
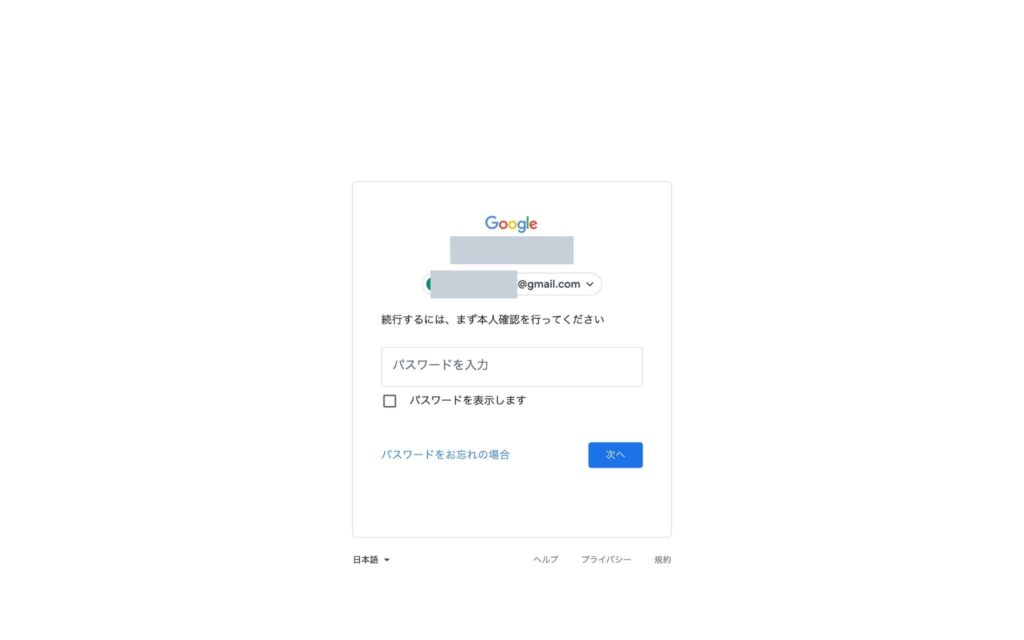
表示されているGoogleアカウントのパスワードを入力してください。
私はパスワードを忘れてしまい、この画面で何度か入力を失敗してしまいました(笑)
Googleアカウントの大事なパスワード、しっかり覚えていようと、この機会に反省しました。
6.「コンテンツを完全に削除する」をクリックする

こちらの画面になったら、「コンテンツを完全に削除する」をクリックしましょう。
また、もしチャンネルを非表示にしておきたい場合は、その上にある「自分のチャンネルを非表示にする」をクリックすればできますよ。
チャンネルを非表示にすると、コメントや返信は削除されます。
しかし、以下のデータは一旦非表示となり、後ほど再び公開できる状態となりますよ。
- チャンネル名
- 動画
- 評価数
- 登録チャンネル
- チャンネル登録者数
便利な機能ですよね。必要があれば、ぜひこちらも試してみてください。
7.ボックスにチェックを入れ、「コンテンツを削除」をクリックする

表示される説明書きをよく読んで同意できたら、ボックスにチェックを入れましょう。
youtubeのチャンネルを削除すると、チャンネル自体だけでなく、コメントや高評価なども同時に消えてしまいます。
また、youtube premiumなどの有料プランも解約となるそうです。
チャンネルを削除して本当によいのか、ここで立ち止まって考えてくださいね。
ボックスにチェックを入れたら、「コンテンツを削除」をクリックしましょう。
8.メールアドレスを入力後、「コンテンツを削除」をクリックする

確認のため、枠内にメールアドレスを入力してください。
()内にメールアドレスが書かれているので、コピペすれば楽々です♪
最後に、「コンテンツを削除」をクリック。これでyoutubeのチャンネル削除は完了です!

思ったより簡単だった!
作業の数は少し多いですが、1つ1つは簡単。youtubeにあまり詳しくなくても、問題なくできますよ。
youtubeで間違えてチャンネル作成してしまったときは、ぜひこの方法でチャンネル削除してくださいね。
youtubeで間違えてチャンネル作成してもスマホで削除可能

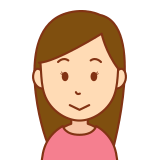
スマホから間違えてチャンネル作成しちゃった!スマホでチャンネル削除はできるかな?
先ほどは、pcからyoutubeチャンネルを削除する方法をお伝えしました。
しかし、よくスマホを利用するあなたは、スマホからでもyoutubeチャンネルを削除できるか気になりますよね。
実は、youtubeで間違えてチャンネル作成しても、スマホから削除することが可能です。
pcを持っていなくても大丈夫。スマホでもできるから、わざわざpcを用意する必要はありません。
大まかな手順は以下の通りです。確認してみてくださいね。
- ブラウザでyoutubeを開き、pc版を表示する
- youtubeにログインし、画面右上のアイコンをクリックする
- 「設定」をクリックする
- 「詳細設定を表示する」をクリックする
- 「チャンネルを削除する」をクリックする
- パスワードを入力する
- 「コンテンツを完全に削除する」をクリックする
- ボックスにチェックを入れ、「コンテンツを削除」をクリックする
- メールアドレスを入力後、「コンテンツを削除」をクリックする
手順は、1番目以外、pcと変わりません。スマホでも簡単にチャンネル削除できるので、安心してくださいね。
それでは、スマホでyoutubeチャンネルを削除する方法を、詳しくみていきましょう。
1.ブラウザでyoutubeを開き、pc版を表示する
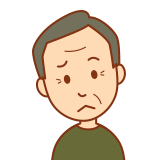
スマホから間違えてチャンネル作成しちゃった!削除しよう!
そんなときは、さっそくブラウザでyoutubeを開きましょう。
アプリのyoutubeからではチャンネル削除ができません。
普段アプリをお使いのあなたも、今日はブラウザを使用してくださいね。
ブラウザでyoutubeを開いたら、次はyoutubeのpc版を表示してください。
以下では、safariとchromeを使ってyoutubeのpc版を表示する方法をご紹介していますよ。
<ブラウザがsafariの場合>

safariでyoutubeを開いた場合、左下の「ぁあ」をクリック。

表示されているメニューから「デスクトップ用Webサイトを表示」をクリック。
これでpc版のyoutubeが開けます。2ステップで、簡単ですね♪
<ブラウザがchromeの場合>

chromeでyoutubeを開いた場合、右下の「…」をクリック。

このようにメニューが出てきたら、下へスクロールしてください。

「PC版サイトを見る」が出てきたら、クリック。これでpc版サイトの表示完了です!
ここまで、safariでもchromeでも、特に難しい操作はなかったかと思います。
それでは、次の作業へ進みましょう。以下のスクショはsafariで操作を進めていますが、chromeも同じ方法でチャンネルを削除できますよ♪
2.youtubeにログインし、画面右上のアイコンをクリック

ここからは、pcでの方法と変わりません。まずは、削除したいチャンネルでyoutubeにログイン。
ログインできたら、画面右上のアイコンをクリックしましょう。(赤丸のところです♪)
3.「設定」をクリックする

アイコンをクリックしたら、メニューが出てきました。
ここでも、一番上にチャンネル名が表示されています。
スマホは文字が小さいですが、表示されているチャンネルが正しいか、しっかり確認しましょうね。
確認が終わりましたら、次は「設定」をクリックしてください。
4.「詳細設定を表示する」をクリックする

「設定」をクリックしたら、次は「詳細設定を表示する」をクリックしましょう。焦らずゆっくり進めてくださいね!
5.「チャンネルを削除する」をクリックする

画面中央にある、「チャンネルを削除する」をクリック。
ここもpcでチャンネルを削除する方法と一緒。簡単でいいですよね!
6.パスワードを入力する

表示されているGoogleアカウントのパスワードを入力しましょう。
入力が終わったら、「次へ」をクリックです。難しいことは何もありませんね♪
7.「コンテンツを完全に削除する」をクリックする

こちらの画面になったら、「コンテンツを完全に削除する」をクリックしましょう。
pcでチャンネル削除する方法と同様、「自分のチャンネルを非表示にする」をクリックすればチャンネルを非表示にしておくこともできますよ。
8.ボックスにチェックを入れ、「コンテンツを削除」をクリックする

表示される説明書きに同意できたら、ボックスへチェックを入れましょう。
pcでチャンネル削除するときと同様に、説明書きはしっかり読んでください。
youtubeのチャンネルを削除すると、同時に消えたコメントや高評価などは元に戻りません。
youtube premiumやチャンネルメンバーシップなどの有料プランも解約されてしまいます。
チャンネルを削除して本当によいのか、今一度考えてみましょう。
ボックスにチェックを入れたら、「コンテンツを削除」をクリックしてください。
9.メールアドレスを入力後、「コンテンツを削除」をクリックする

確認のため、枠内にメールアドレスを入力しましょう。
()内に書かれているメールアドレスをコピペしてOK。
スマホの小さなキーボードは文字入力がしにくいですよね。ぜひコピペを利用してください。
最後に、「コンテンツを削除」をクリックすれば、youtubeのチャンネル削除は完了です!
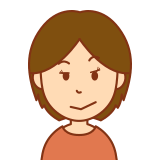
スマホからでも、簡単にチャンネル削除できた!
スマホからyoutubeチャンネルを削除する際のポイントは、ブラウザでpc版のyoutubeを開くこと。
アプリやモバイル版のyoutubeからではチャンネル削除できないようなので、ご注意ください。
youtubeで間違えてチャンネル作成してしまったときも、こちらの方法を知っていれば安心。ぜひお試しくださいね♪
youtubeで間違えてチャンネル作成してもチャンネル名は変更OK
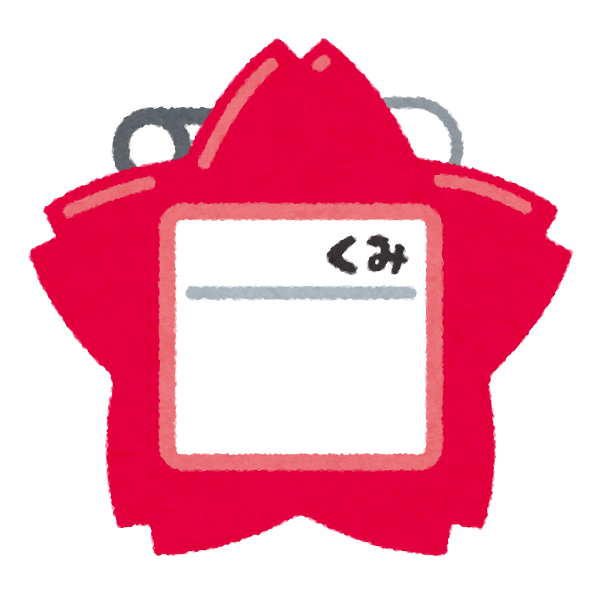
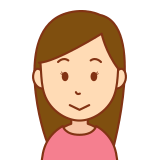
本名で間違えてチャンネル作成してしまった!
これから使うyoutubeチャンネルを作成したけど、チャンネル名が本名になってしまったあなた。
世界中の人が利用するyoutubeで本名を公開するのは、少し怖いですよね。
youtubeで間違えてチャンネル作成をしても、チャンネル名を変更することができますよ。
チャンネル名をニックネームなどに変更すれば、本名を公開することなくyoutubeを楽しめます♪
以下では、youtubeのチャンネル名を変更する方法を、pcとスマホ、それぞれに分けてご説明いたします。
チャンネル名を変更すると、登録者数10万人以上のチャンネルに付与される認証バッジは外れてしまいます。ご注意ください。
pcの場合
youtubeで間違えてチャンネル作成をし、pcでチャンネル名を変更する場合、以下の手順でできますよ。
- youtubeにログインし、画面右上のアイコンをクリックする
- 「YouTube Studio」をクリックする
- メニューをスクロールし、「カスタマイズ」をクリックする
- 「基本情報」をクリックする
- 鉛筆マークを押し、チャンネル名を編集する
- 「公開」をクリックする
チャンネル名の変更も、一つずつ丁寧に行っていけば簡単です♪一緒に頑張りましょう。
それでは、チャンネル名を変更する手順を、スクショを使いながら詳しくご紹介していきます。
1.youtubeにログインし、画面右上のアイコンをクリックする

削除したいチャンネルでyoutubeにログインし、右上のアイコンをクリックしましょう。
ここまでは、チャンネルを削除する方法と変わりませんね。
2.「YouTube Studio」をクリックする
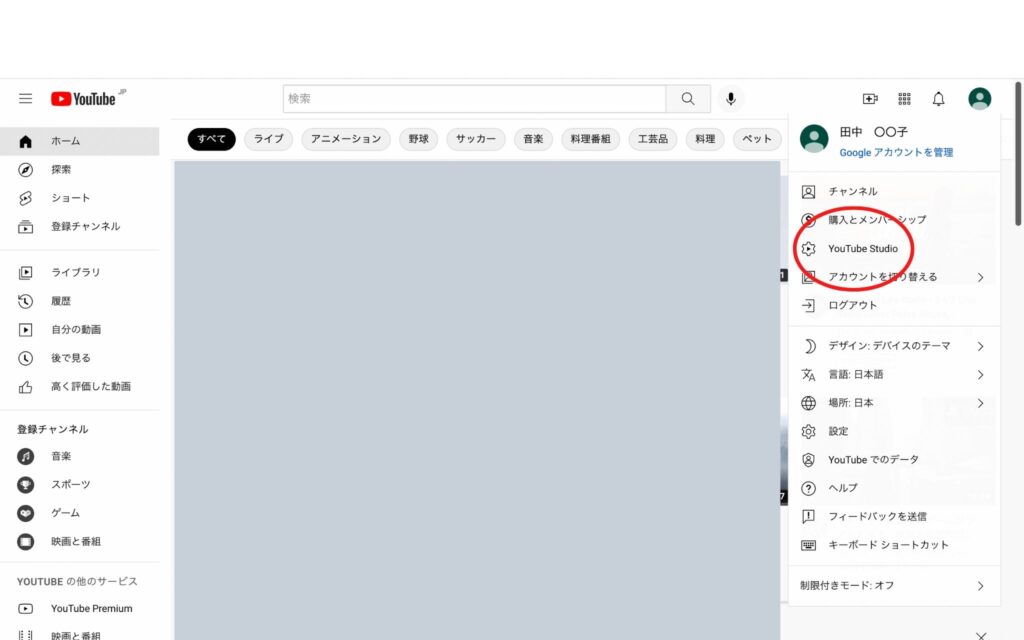
メニューが出てきたら、「YouTube Studio」をクリックしましょう。
先ほどは「設定」をクリックしましたが、チャンネル名を変更する際は「YouTube Studio」を押してくださいね。間違わないように注意です。
「YouTube Studio」とは、youtubeチャンネルを管理するためのページ。
動画を視聴するだけならあまり使わないかもしれませんね。
「初めてYouTube Studioを開いた!」というあなたも、緊張せずに以下の操作を進めていきましょう。
3.メニューをスクロールし、「カスタマイズ」をクリックする

このようにYouTube Studioが開けたら、左側にあるメニューを下へスクロールしてください。

「カスタマイズ」が出てきたら、クリックしましょう。
4.「基本情報」をクリックする

「カスタマイズ」をクリックしてこのようなページが出てきたら、次は「基本情報」をクリックしましょう。
「チャンネルのカスタマイズ」と書かれた太文字のすぐ下です♪
5.鉛筆マークを押し、チャンネル名を編集する

現在のチャンネル名が表示されているすぐ横。鉛筆マークがありますよね。
鉛筆マークをクリックしたら、チャンネル名の編集ができるようになりますよ。素敵なチャンネル名に変えてくださいね!
ただし、youtubeポリシーに違反しないチャンネル名に変更するよう、注意してください。
6.「公開」をクリックする

最後に画面右上の「公開」を押したら、チャンネル名の変更は完了です♪
新しいチャンネル名が反映されるには少し時間がかかるようです。
すぐに名前が切り替わらなくても、焦らずしばらく待ってみてくださいね。
スマホの場合
youtubeで間違えてチャンネル作成をして、スマホでチャンネル名を変更する場合、ブラウザはもちろんアプリも使えます。
スマホでブラウザを使うなら、pc版を表示し、「pcの場合」と同じ手順でチャンネル名を変更してください。
以下では、スマホでアプリを使い、チャンネル名を変更する方法をご紹介します。
- youtubeにログインし、画面右上のアイコンをクリック
- 「チャンネル」をクリックする
- 鉛筆マークをクリックする
- 「名前」横の鉛筆マークをクリックする
- チャンネル名を編集し、チェックマークをクリックする
手順が少なくて嬉しいですね!私は、ブラウザよりアプリを使うほうが簡単だと感じましたよ。
それでは、youtubeアプリのスクショを使いながらご説明していきます。
1.youtubeにログインし、画面右上のアイコンをクリック

youtubeアプリを開き、名前を変更したいチャンネルでログインしてください。
それが終わったら、画面右上のアイコンをクリックしましょう。
アイコンクリックは、すっかりお馴染みの操作手順となりましたね(笑)
2.「チャンネル」をクリックする

次に、「チャンネル」をクリックしましょう。メニューの上部にあります。
スマホのアプリに、「YouTube Studio」のボタンはありませんでした。
「あれあれ?」と探さず、「チャンネル」をクリックしてくださいね。
3.鉛筆マークをクリックする

「チャンネル」をクリックすると、以上の画面になります。
この画面になったら、鉛筆マークをクリックしましょう。赤丸で囲んであるボタンです。
4.「名前」横の鉛筆マークをクリックする

この画面になったら、もう一度鉛筆マークをクリック。
鉛筆マークは「名前」と「説明」の横、それぞれにあります。
今回はチャンネル名を変更したいので、「名前」の横にある鉛筆マークを押してくださいね。
5.チャンネル名を編集し、チェックマークをクリックする

この画面でチャンネル名を編集し、チェックマークを押したら完了です!
スマホでチャンネル名を編集する際も、youtubeポリシーをよく読んで、違反しないように気をつけてくださいね。

ご紹介した方法なら、Googleアカウントの名前を変えることなく、youtubeのチャンネル名を変更できます。
Googleアカウントは本名、youtubeチャンネルはニックネームで使うことも可能です。
チャンネル名を間違えて作成してしまった場合も、以上の方法で落ち着いて対応してくださいね♪
まとめ

- youtubeで間違えてチャンネル作成しても、簡単に削除できる
- youtubeで間違えてチャンネル作成したら、スマホからでもチャンネル削除できる
- スマホからチャンネル削除する場合は、ブラウザでyoutubeを開く
- youtubeで間違えてチャンネル作成をしても、チャンネル名を変更することができる
- チャンネル名の変更は、スマホのアプリからもできる
youtubeチャンネルの削除方法や、チャンネル名の変更方法をご紹介しました。
間違えてチャンネル作成しても、以上のような対処法があるため慌てないでくださいね。
この記事がほんの少しでもあなたのお役に立てましたら幸いです。



コメント