自宅にいながら、様々な飲食店のメニューが注文できるウーバーイーツ。
手軽に美味しいご飯を食べられてとても便利ですよね。私もウーバーイーツユーザーのひとりです。

注文してしまったけど、支払い方法を変更したい

前回と違う注文方法にしたいけど、どうやればいいの
あなたはこのような、支払い方法の変更についてお困りではありませんか?
そんなあなたへ向けて、ウーバーイーツの支払い方法を調査しました。
結論として、支払い方法の変更はアプリで簡単にできます。しかし注文前と注文後では方法が異なります。
今回は注文前、注文後の支払い方法を変更する手順について解説していきます。支払い方法の登録手順や、トラブルの対処法も解説しますね。
実際のアプリ画面と一緒にご説明します。ぜひ、お手元にアプリを開いてご覧くださいませ!
ウーバーイーツの支払い方法変更はアプリで簡単

ウーバーイーツの支払い方法はアプリ上で簡単に変更することができます。ただし、注文前と注文後では方法が違いますのでご注意ください。
ちなみに、あなたはウーバーイーツの支払い方法にどんな種類があるか知っていますか?
まずはウーバーイーツで利用可能な支払い方法の種類をご紹介します。
ウーバーイーツの支払い方法は2022年9月時点で【9種類】あります。
- 各種クレジットカード
- 各種デビッドカード
- 各種プリペイドカード
- LINE Pay
- Apple Pay
- PayPay
- 楽天ペイ
- 現金
- Uberクレジット
クレジットカードやデビットカードが各種使えるのは意外でした。
便利なクレジットカードから、キャッシュレスを助長させるPayPayなどのオンライン決済まで幅広い種類に対応しています。
Uberクレジットに関しては、もしかするとあなたが聞き慣れない支払方法かもしれません。私も今回調べるまで、知らない支払い方法でした。
知らなかったぞ、というあなたへ向けて、簡単に説明させていただきますね。
クレジットカードやオンライン決済は、ポイントが貯まったり還元があったりしますよね。あなたも利用していますか?
私は今までクレジットカードで支払っていました。しかし、今回調べてみて、還元率の高いオンライン決済を使ってみようかな、と思っています。
これだけの種類から、あなたにとって一番使いやすい方法を選ぶことができると嬉しいですね。
支払い方法の変更手順
では、支払い方法の変更手順について触れていきます。
注文前は注文確定前に支払い方法を選ぶことができます。注文後は履歴から支払い方法を変更することができます。
しかし、注文から配達完了前、または注文から30日が経過している場合、支払い方法を変更できません。
変更する前に、この条件を確認しましょう。あなたは当てはまっていませんか?
裏返すと、注文から30日が経っていなければ支払い方法を変更できます。これだけ猶予があると、もしもの時に安心ですね。
この条件が確認できたら、以下の手順をご覧ください!
注文前と注文後では方法が異なります。まずは注文前からご説明しますね。
注文前に支払い方法を変更する場合は、注文する商品を選択した後から解説します♪
- ホーム画面から商品を選択し、カートに追加後、お会計に進みましょう
- 確認画面を下にスクロールし、「[Uber]¥のクレジット」を選択します
- 「お支払いオプション」画面になりますので、変更したいお支払い方法を選択します
- バツボタンを押し、前画面に戻ります
- 次のページをタップし、その後はいつも通り注文を続けましょう
注文前に支払い方法を変更する手順はなんとなくわかりましたか?
では、ここから実際の画面に沿って詳しくご説明しますね。
まず、商品を選択します。次に「お会計に進む」をタップし、少しスクロールすると下の画面になります。赤丸の「Uber¥のクレジット」を選択します。
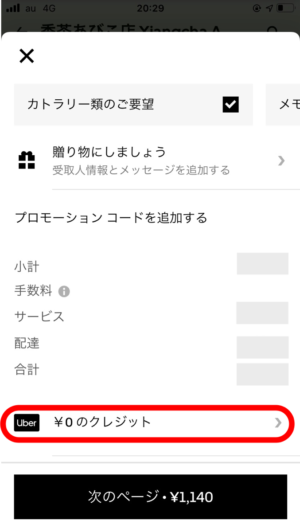
すると、「お支払いオプション」の画面になりますので、希望の支払い方法を選択しましょう。選択できたら、右側にグレーのチェックマークがつきます。
新たにクレジットカードを登録したり、未登録の支払い方法を選択したりしたい場合は赤丸の「支払い方法を選択する」をタップします。
選択が完了したら左上のバツを押して前画面に戻ります。

「支払い方法を追加する」をタップすると下の画面になります。
ここから新たに支払い方法を登録したり、クレジットカードやデビットカードを登録したりできます。

ここまで進めば、あとはいつも通りの手順で注文を進めていけばOKです。
続いて、注文後に支払い方法を変更する手順を解説します♪
- 「注文」画面を出します
- 支払い方法の変更がしたい注文をタップします
- 店名と注文内容が出てきたら下へスクロールして「領収書を表示」をタップします
- 領収書画面が出たら、下へスクロールして「支払い方法を切り替える」をタップします
- ヘルプ画面が出てきますので、変更したい支払い方法を選びます
- そのまま下へスクロールすると「送信」ボタンがありますのでタップします
- 「この注文で使用されたお支払い方法が更新されました」と出てきますので、「閉じる」を押して完了です
では再び、実際の画面に沿ってご説明しますね。
まずは画面下中央の「注目」をタップします。すると、過去に注文したお店の履歴が出てきます。支払い方法を変更したいお店をタップしましょう。
この時、画面右側にある「再注文」ではなく、中央の店名をタップします。下の画像では、モザイクをかけている箇所です。

次の画面が出たら、下へスクロールし、「領収書を表示」を選択します。

領収書画面になりますので、変更したい支払いかどうか店名と金額を確認しましょう。内容に間違いがなければ、下へスクロールしていきます。

スクロールすると、下の表示になります。「支払い方法を切り替える」を選択しましょう。

そうすると、ヘルプ画面になります。ラジオボタンがあるので、変更したい支払い方法を選択しましょう。

選択した支払い方法に間違いないか確認できたら下へスクロールし、「送信」をタップします。

これで、支払い方法の変更が完了です!最後に「閉じる」を押して終了します。

これで支払い方法は変更できましたが、反映に数日かかります。変更手続きを行った後、「領収書を表示」から、変更できているか確認しても、すぐには変更されていないと思います。
そのような時は、数日経ってから再び確認してみてくださいね。
ちなみに、注文から30日が経過していた場合、下の画面になります。
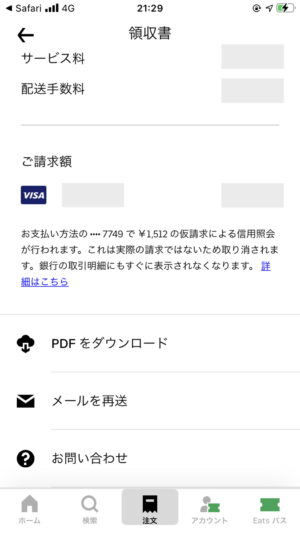
先ほどと違い、「支払い方法を切り替える」がありませんね。
先述したように、この場合、支払方法を変更できませんのでご注意ください。
ここまでで、注文前、注文後の支払い方法を変更する手順についてご説明しました。いかがでしたでしょうか。あなたが思っているより簡単ではありませんでしたか?
ちなみに、注文後、支払い方法を変更する場合、登録されていない支払い方法は選べません。
事前に支払い方法を追加しなければいけないので、その方法は次にご説明しますね。
また、注文後には変更できない支払い方法があるので注意です。後ほど詳しく紹介しますので要チェックです!
支払い方法の追加手順
続いて、支払い方法を追加する手順について解説します。
支払い方法の追加は、アカウント情報画面から簡単に行うことができます。
次の手順に沿って、支払い方法を追加していきましょう!
- 「アカウント」をタップします
- 「Wallet」をタップします
- 「支払い方法を追加」をタップし、次の画面に進みます
- ご希望の支払い方法を選択、またはカード情報を登録しましょう
「Wallet」だなんて、横文字で書かれていたら見逃してしまいそうですね。
実際に私も「Wallet」から変更できると思ってもいなかったので「そこだったか!」と驚かされました。
では、実際の画面に沿ってご説明していきます。まずは、画面下、右から2番目にある「アカウント」をタップします。
中央あたりに「Wallet」がありますのでタップします。

すると「お支払い」の画面に移動します。ここで「支払い方法を追加」をタップしてください。

「お支払い方法を追加」の画面が出てきます。こちらには、未登録の支払い方法が出てきます。ここから追加したい支払い方法を選択しましょう。
私の場合、Apple Payは登録済みでしたので、画面にLINEPayとPayPayが表示されていますね。

クレジットカードやデビットカードなら、カード情報を登録する画面に移動します。
LINEPay、PayPayなどオンライン決済なら、それぞれのログイン画面に移動します。
画面の案内に沿ってカード情報、もしくはアカウント情報を登録すれば完了です♪
ウーバーイーツの支払い方法で現金は変更できない

あなたはどの支払い方法に変更しようとしていますか?
実は、注文後、支払い方法を変更できない場合もあります。
現金で支払った後、他の支払い方法へ変更はできません。また、クレジットカードからオンライン決済や現金への変更もできません。
逆に、クレジットカードから他種のクレジットカードやデビットカードなどへの変更はできます。
このように、全ての支払い方法で変更可能というわけではありません。これから注文するというあなたは事前にしっかり確認しておきましょう!
支払い方法を変更できないパターン
下に示したパターンの場合、注文後、支払い方法を変更することはできません。
現金から変更することは全てのケースでNGでした。また、全ての支払い方法からオンライン決済へ変更することもできません。
支払い方法を変更する手順は簡単です。しかし、そもそも対応していないパターンではないか、ということを頭に入れておくと安心ですね。
支払い方法を変更できるパターン
注文後に支払い方法を変更する場合、こちらのパターンは変更することが可能です。
クレジットカードから他の支払い方法へ変更はほとんどOKですね♪
使いたいクレジットカードを間違えてしまっても、慌てなくて大丈夫です。注文した後からでも手軽に変更できますね。
ウーバーイーツで支払い方法を変更できない時の対処法

ここまでご覧いただきましたが、説明通りに行っても支払い方法を変更できないとお困りではありませんか?
最初に述べた通り、注文から配達完了前、または注文から30日が経過している場合、支払い方法を変更できません。

この条件には当てはまっていないけど、支払方法を変更できないわ。
そのような時は、アプリやスマートフォン本体の不具合などが原因となっているかもしれません。
もし説明通りに行っても変更できない場合は下の項目を確認してみてください。
- ウーバーイーツアプリを再起動する
- ウーバーイーツアプリをアップデートする
- スマートフォンを最新にアップデートする
主に最新状態のアプリやスマートフォンでない場合、不具合は発生する可能性があるようです。
上記を試しても変更できない場合は、注文履歴からウーバーイーツに問い合わせてみましょう。
問い合わせ方法も、簡単でアプリから可能です!アプリから手軽に問い合わせができるのは嬉しいですね!
では、問い合わせの方法を説明しますね。まず、先述した「注文」画面から、問い合わせたい注文のお店を選択します。
次に、下の画像「お問い合わせ」をタップすると問い合わせできます。
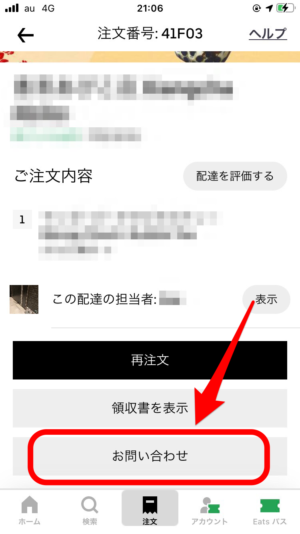
「お問い合わせ」をタップすると下の画面になります。
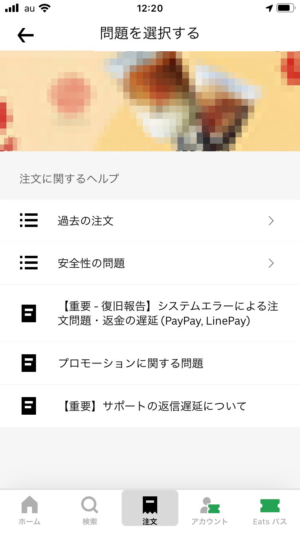
こちらの画面から、問い合わせたい内容を選択しましょう。
「過去の注文」を選択すると、チャット画面に移ります。支払い方法を変更できない不具合について問い合わせしましょう!
まとめ

- ウーバーイーツの支払い方法は、注文前、注文後にアプリで変更できる
- ウーバーイーツの支払い方法は9種類ある
- ウーバーイーツの支払い方法は、注文から配達完了前、または注文から30日が経過していたら変更できない
- ウーバーイーツの支払い方法は変更できるパターンとできないパターンがある
- 支払い方法が変更できない時は、アプリやスマートフォンのアップデートを試すべし
- 困った時、ウーバーイーツへの問い合わせもアプリからできる
アプリにて簡単に変更できるので、注文した後に「支払い方法を間違えてしまった!」なんて時も、慌てなくて大丈夫です。
変更できない支払い方法だけ、頭の片隅に入れておけば、もう安心!困ったときはこの記事を見返してくださいね。
あなたのウーバーイーツライフが、より快適になることを願っています♪



コメント